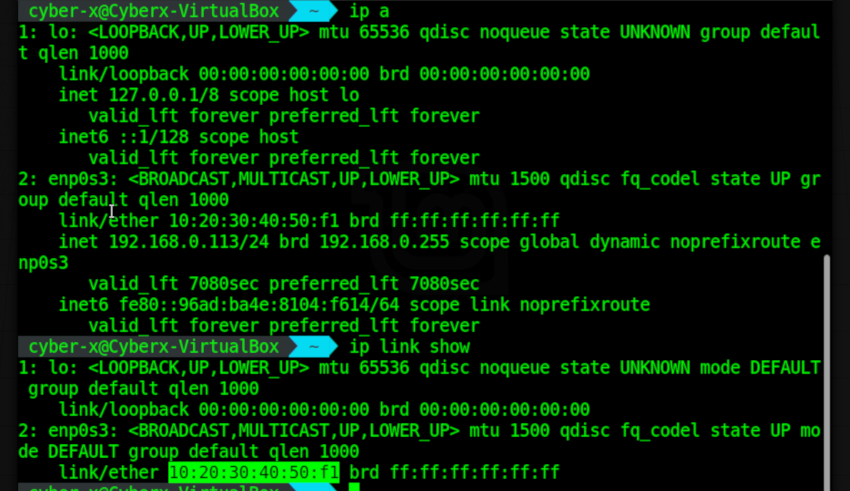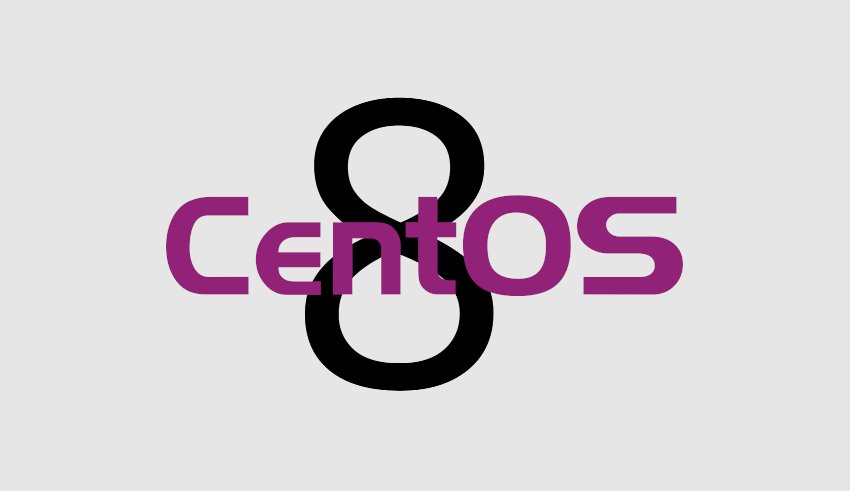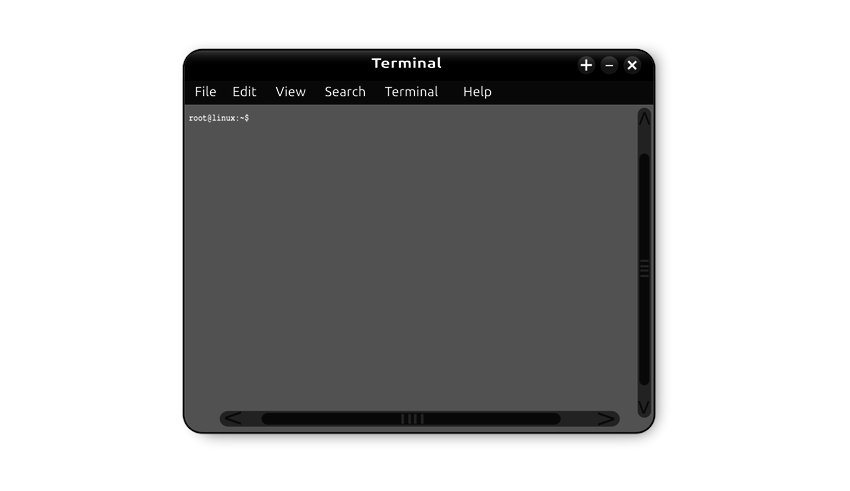cyber-x.ru все про Linux
Добрый день всем, кто оказался на данном сайте. Когда то существовал дистрибутив Linux Antergos, основанный на Arch Linux. Но, 4 апреля 2019 года вышла его последняя версия. А 21 мая 2019 разработчики завили о закрытии данного проекта. Но, появились энтузиасты, которые взялись за дело и создали новый дистрибутив Linux под названием EndeavourOS. Они взяли наработки Antergos и поставили цель перевода уже существующего сообщества Antergos на другую базу. Их целью является предоставить пользователю простоту установки, мощность Arch и не навязывать свое видение как должна комплектоваться готовая система. EndeavourOS использует многим известный установщик Calamares. Стоит отметить, что у EndeavourOS существует русскоязычная ветка форума, где вы можете задать интересующий вас вопрос. А вот что пишут сами разработчики о своем детище, текст так же на русском языке. Скачать сам дистрибутив вы можете по этой ссылке, для скачивания вам нужно промотать страницу до строчки «You can download over here». После чего выбрать откуда качать:

Язык установки и локализация
Раскладка клавиатуры
Разметка диска
Выбор программного обеспечения и установка
Заключение
Установка EndeavourOS
После создания загрузочного носителя и загрузившись с него, вы попадете в меню выбора установки. Выбираем верхнюю строчку и начинаем установку EndeavourOS:

После загрузки в Live режим перед вами появится не совсем привычное меню приветствия. Можно его закрыть и ознакомится с системой. А после принятия решения нужна вам эта система или нет, найти установщик (Install System), который находится на нижней панели:

А можно сразу приступить к установке, для этого нужно нажать на кнопку в приветственном окне под названием «START THE INSTALLER». После нажатия этой кнопки, появится окно, в котором выбираем метод установки. Там два варианта, первый вариант (Offline) без использования интернета, а второй (Online) использовать интернет во время установки. В качестве примера, я выберу второй вариант (Online) установки:

Язык установки и локализация
Далее выбираем язык установщик, после чего нажимаем кнопку «Далее»


На следующем этапе установки нужно выбрать локализацию. Это повлияет в дальнейшем в первую очередь на часовой пояc, то есть на время в установленной системе:

Раскладка клавиатуры
Далее нужно выбрать раскладку клавиатуры. На этом этапе настоятельно рекомендую выбрать Английскую (English (US)) раскладку. Иначе в дальнейшем у вас возникнут проблемы с введением пароля уже в установленной системе. Эта известная проблема в установщике Calamares. Да и вообще при установке всегда лучше выбирать Английскую раскладку клавиатуры.

Внизу вы можете проверить раскладку клавиатуры. Для этого есть специально отведенное место.
Разметка диска
Разметку диска вручную в этой статье делать мы не станем. Просто выберем вариант стереть диск. Этот пункт очистит весь ваш диск и создаст на нем необходимые разделы. Как сделать разметку вручную, вы можете прочесть в статье «Разметка диска в Linux — Calamares», где все подробно описано. Ну а мы продолжаем. Вверху выбираем жесткий диск на который вы собираетесь установить систему. Отмечаете вариант «Стереть диск» или «Ручная разметка» и наступает очередь выбрать выбора создания раздела подкачки. Тут стоит оговорится, если у вас больше 4 гигабайт оперативной памяти, то можно не создавать данный раздел. А вот если у вас 4 гигабайта или меньше, рекомендую все же создать данный раздел. Размер раздела создаете равный вашему количеству оперативной памяти. Так же при выборе создания раздела подкачки обратите внимания, что там два пункта. Один поддерживает гибернацию (with Hibernate), второй не поддерживает(no Hibernate). Если вы устанавливаете систему на ноутбук, выбирайте вариант с поддержкой гибернации:

Выбор программного обеспечения и установка
На данном этапе установки нужно выбрать рабочее окружение, XFCE, KDE, GNOME и так далее. А так же можно установить драйвера как для принтера (Printing-Support) так и для видео карты (Nvidia Drivers). Если не знаете что выбрать на данном этапе установки, можно оставить пункт по умолчанию. Либо просто выбрать нужное окружения рабочего стола, например XFCE и нажать далее. Я к примеру выберу XFCE4-Desktop. Этот пункт установит систему с рабочем окружением XFCE4:

Далее заполняем поля, вписываем ваш логин, имя компьютера и пароль.

После чего проверяем все ли верно мы заполнили, вслучае чего можно вернутся нажав кнопку «Назад» и исправить. Если все пункты заполнены верно, нажимаем кнопку «Установить» и можно в это время выпить вашу любимую жидкость — чай или кофе:



Заключение
После удачной перезагружаете систему. При загрузке установленной системы, вас встретит окно с выбором параметров загрузки. Выбираем верхний пункт и загружаемся в остановленную систему:




В целом, система выглядит довольно таки не плохо, шустренькая. Версия ядра 5.4.6, версия xfce 4.14, собственно что ожидать от rolling дистрибутива основанного на Arch Linux… Что примечательно, софт который устанавливается с системой самый необходимый, то есть, система не перегружена ничем лишним. Хочется верить, что данный дистрибутив окажется стабильным и добьется симпатий пользователей.
А на этом сегодня все. Надеюсь данная статья будет вам полезна.
Материал взят с сайта «Cyber-X.ru»