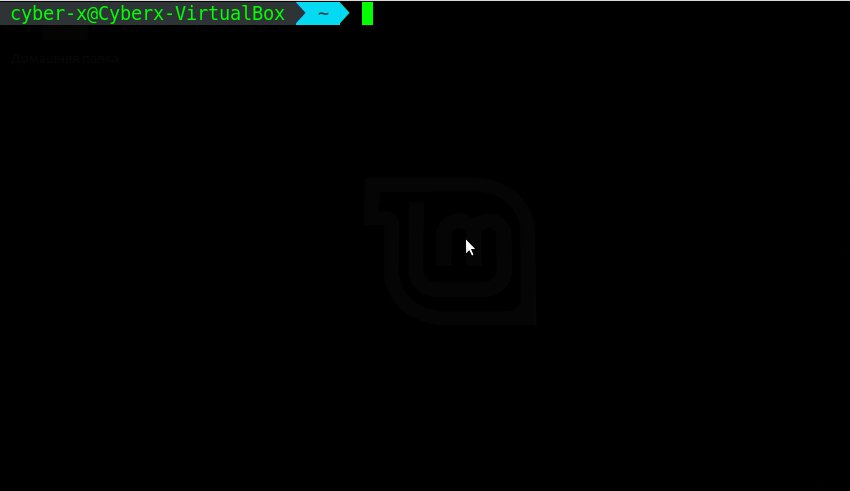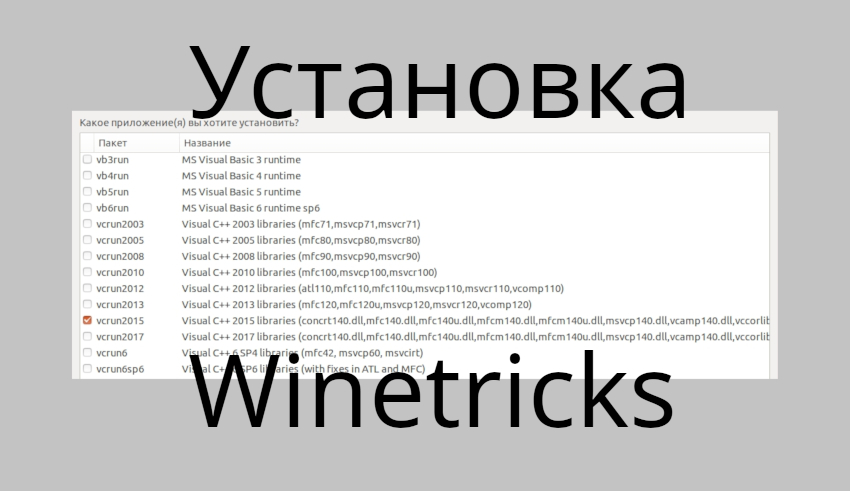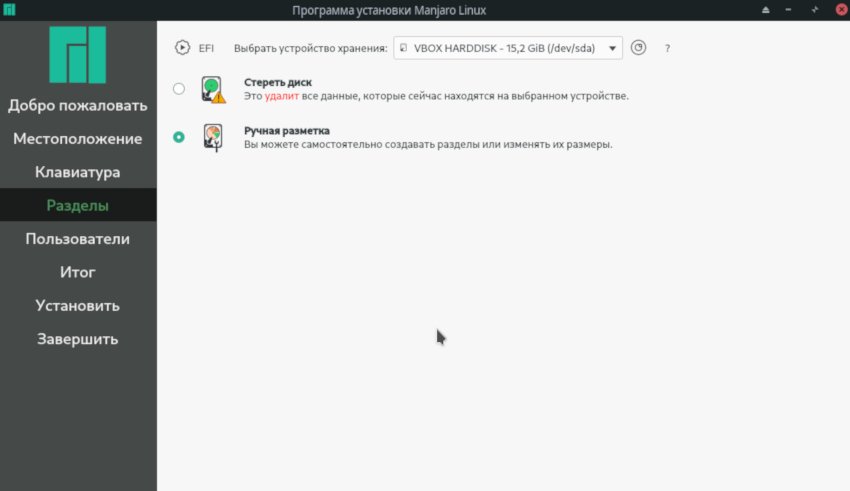cyber-x.ru все про Linux
Добрый день всем, кто оказался на данном сайте. Установка Arch Linux у новичков может вызвать затруднения. Так как установка происходит без графического окружения. Имеется лишь терминал, через который и происходит установка Arch Linux. Но что делать, если если хочется попробовать Arch? Сейчас меня осудят настоящие Арчевики, но, есть способы установки Arch при помощи графического окружения. Об одном из них сегодня и пойдет речь. А именно о таком проекте как Anarchy Linux. По сути, там набор скриптов и псевдографическое оформление установщика. Скачать установочный образ можно с официального сайта. И так, давайте приступим к установке.
Локализация системы
Разметка диска
Установка системы
Настройки сетевого подключения
Установка окружения рабочего стола
Добавление нового пользователя
Установка программного обеспечения
Установка
После того как вы загрузитесь с установочного носителя, перед вами появится экран загрузки. Выбираете верхнюю строчку «Boot Anarchy Linux» и нажимаете «Enter»

Далее перед вами появится псевдографическое окружение. Нас интересует пункт под цифрой 1 (Anarchy Install). Ставим цифру «1» и нажимаем «Enter»

После чего нужно выбрать язык, я выбираю русский. Вы же тот который захотите, и нажимаете «Enter»

Следующим шагом нужно выбрать раскладку клавиатуры. Рекомендую оставить как есть, то есть, английскую. После чего снова жмем «Enter»

На следующем экране подтверждаем наши намерения, выбрав «да» и нажатием на «Enter»

После чего нам нужно выбрать зеркало установки. Тут все зависит от вашего географического положения. Выбираем верхний пункт и нажимаем «Enter». Далее спускаемся по списку вниз и выбираем зеркало. Я выберу «Russia», так как проживаю в россии, вы же выбираете основываясь на своем географическом положении


Локализация системы
Следующим шагом нам предстоит выбрать локализацию системы. То есть, язык самой системы. Я выбираю русский «ru_RU UTF-8 RUSSIAN».

На следующем экране нам предстоит выбрать часовой пояс. В моем случае это «Europe», после чего нажимаю «Enter». Далее ищу и выбираю «Moscow»


Разметка диска
Про разметку диска в Anarchy Linux напишу как нибудь в следующий раз. Статья будет из цикла «Разметка диска в Linux», где я постараюсь все в подробностях описать. По большому счету, разметка диска в Anarchy чем то напоминает разметку диска в Manjaro. А сейчас выберу автоматическую разметку диска

Далее выбираем сам диск на который хотим установить Anarchy Linux

Далее выбираем файловую систему. Я оставлю по умолчанию, то есть ext4. Вы же можете выбрать какую захотите, например, можно выбрать btrfs:

Что касается раздела подкачки, то тут смотрите сами. Например, если у вас больше 4 гигабайт оперативной памяти, то его создавать не обязательно. А так же всегда можно установить например zRam вместо раздела подкачки. Но так как я устанавливаю на виртуальную машину и на ней у меня 2 гигабайта памяти, я создам раздел подкачки:

Раздел подкачки должен быть равен количеству вашей оперативной памяти. В моем случае это 2 гигабайта. Вписываем в поле 2G и нажимаем «Enter»:

После чего нам нужно создать таблицу разделов. Тут все индивидуально, если у вас биос то используйте MBR. А если у вас UEFI то GPT. Более подробно про таблицы разделов можно ознакомится на вики.

Далее выбираем пункт «Записать изменения» и нажимаем «Enter»

Установка системы
Далее выбираем из списка пункт «Anarchy-Advanced Advanced Install options» после чего нажимаем «Enter»

После чего рекомендую выбрать пункт долгосрочной поддержки ядра «Arch-Linux_LTS-Base»

На следующем экране выбираем командную оболочку по умолчанию. Я привык к bash, по этому его и выбираю. Вы же выбираете то что вам по душе:

Далее выбираем загрузчик. Нажимаем «Enter» на пункте «grub». После чего если у вас ноутбук или же системник использует сеть wifi, то выбираем пункт «netctl». А если у вас проводное соединение, то выбираете пункт «networkmanager». Я выбираю популярный инструмент сетевыми подключениями «networkmanager»


На следующем экране нам предложат поддержку 32 разрядное программного обеспечение. Рекомендую согласится и добавить:

Настройки сетевого подключения
На следующем экране предложат включить DHCP. То есть, при каждой загрузке вам будет выдаваться новый ip адрес. Вообще, статический ip адрес вы всегда сможете настроить в системе самостоятельно при необходимости. Так что рекомендую согласиться на DHCP:

Следующим шагом нам предложат установку утилит для подключения к wifi сети. Тут смотрите сами, все зависит от того, нужен ли вам wifi или нет. Если например вы устанавливаете на ноутбук, то конечно же выбираете «да» и устанавливаете эти утилиты:

После чего нам предстоит выбрать протокол подключения, опять же, тут все индивидуально. Если у вас провайдер использует подключение PPPoE, то соглашаемся и устанавливаем поддержку этого протокола:

Наследующем этапе установки нам предстоит выбрать, нужен ли нам «os-prober». Если у вас имеется еще установленная система, то выбираем его установку, для этого перемещаемся на слово «да» и нажимаем «Enter»

Установка окружения рабочего стола
Следующим нашим шагом будет выбор установки окружения рабочего стола. Выбираем «да» и жмем «Enter»

После чего выбираем из списка пункт «More Desktop Enviroments». А дальше опять же все индивидуально, кому то нравится окружение рабочего стола XFCE, а кому то GNOME. Что вам больше по душе, то и выбираете. Отметить желаемое окружение можно при помощи пробела, после чего нажимаете «Enter»


Далее все просто, соглашаемся или нет с установкой дополнений к окружению рабочего стола. Для новичков рекомендую согласится

Далее последует выбор вашего видео драйвера, а так как я устанавливаю на виртуальную машину, то выбор у меня не велик. Вы же выбираете тот драйвер, который стоит у вас. Это могут быть amd, intel или nvidia. Так же в списке будет автоматический выбор, можете выбрать его. Или же свободный видео драйвер «xf86-video-vesa». Я бы лично выбрал свободный драйвер, а уже потом из установленой системы установил нужный

После чего опять же все зависит на что вы устанавливаете. Если на ноутбук, то соглашаемся с установкой «xf86-input-synaptic». Как не сложно догадаться по подсказке, это драйвер для тачпадов:

После чего установим менеджер входа. После чего нужно будет выбрать сам менеджер входа. Тут если не знаете что установить, выбирайте «lightdm»


После чего нам предстоит придумать название для нашего компьютера и вписать его в поле. Ну или оставить как есть:

Задаем root пароль, замечу, лучше его сразу запомнить или записать куда нибудь в надежное место. Затем нам предстоит его подтвердить:


Добавление нового пользователя
Далее нужно добавить нового пользователя. Так как работать в системе под root пользователем не рекомендуется. Для этого выбираем пункт «Новый пользователь» и жмем «Enter»

Вписываем имя нового пользователя. После чего на следующем экране вписываем ваше полное имя. А затем задаем ему пароль и подтверждаем пароль еще раз




Далее нам предложат сразу включить поддержку «sudo» для только что созданного нового пользователя. Соглашаемся и жмем «Enter»

После чего перемещаемся на кнопку «Готово» и жмем все тот же «Enter»

Установка программного обеспечения
На следующем экране нам предложат установить программное обеспечение. По сути это можно сделать уже в установленной системе, что на мой взгляд намного удобней. Так что решать вам. Ради интереса можете заглянуть, а если вдруг не чего не выберете всегда можно нажать кнопку отмена. После чего нажимаем кнопку «Установить» и начнется установка системы:



После удачной установки вы можете полазить по пунктам самого установщика. Так сказать, поподробней с ним познакомится. После чего нажимаете пункт меню «Перезагрузить систему»

Ну а дальше уже загрузка в установленную систему и настройка окружения рабочего стола.



Про настройку окружения рабочего стола вы можете найти на этом сайте. Например, настройка рабочего стола GNOME, установка тем в KDE. Как вы можете заметить, в принципе установка не такая уж и сложная. А если хотите попробовать что то менее сложное и с графическим установщиком, то рекомендую дистрибутив Manjaro. Он тоже основан на Arch, обладает всеми его преимуществами и лишен некоторых недостатков. Для работы в терминале Anarchy Linux так же подойдут базовые команды Manjaro. Про его установку так же есть статья на сайте. А так же рекомендую ютуб канал Linux Vumtut, где вы найдете много видео про этот дистрибутив.
Материал взят с сайта «Cyber-X.ru»