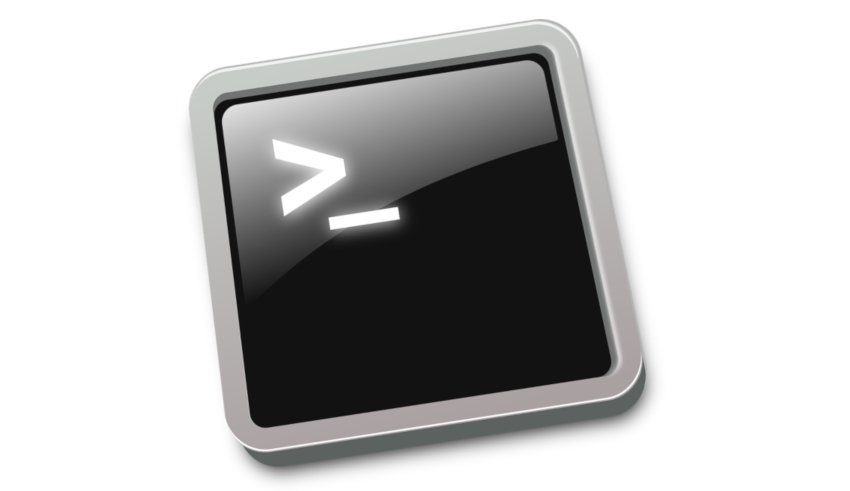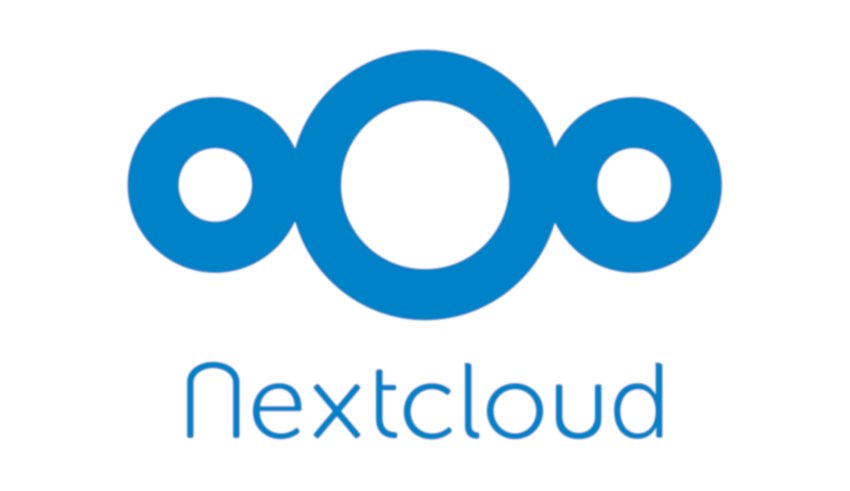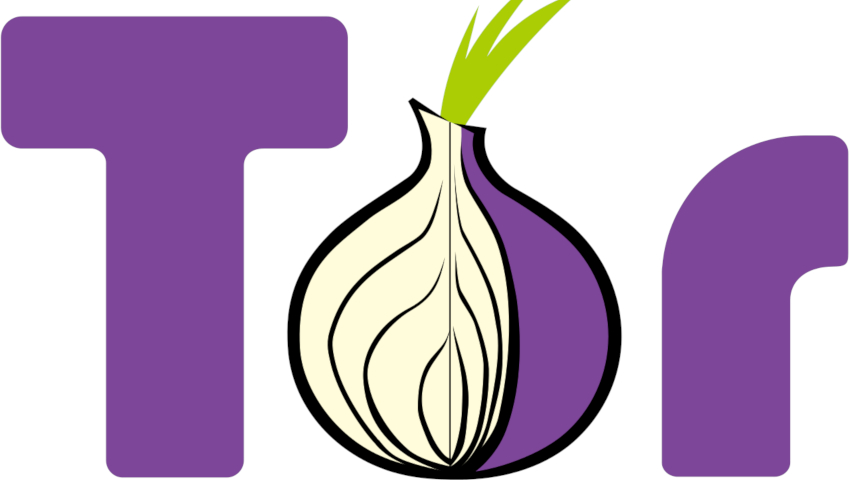РК-ЦЕНТР
Добрый день всем, кто оказался на данном сайте. Давайте разберем сегодня команды в терминале. Так как знание терминала, это основа работы с Linux системами, если можно так выразится. Да, есть дистрибутивы, где терминал впринципе не нужен что бы все настроить. Но, знание хотя бы базовых команд может облегчить жизнь, к примеру, если пошло что то не так и слетела графика и вы оказались перед черным экраном с мигающим курсором. Это лишь один из примеров. А взять установку п.о. через терминал? В терминале можно всего одной строчкой установить любое количество пакетов. К примеру:
sudo apt install mc nano zim filezilla gparted
В данном примере я одной командой установил бы сразу 5 пакетов. А если все это делать через менеджер пакетов, то было бы намного дольше. Мое личное мнение, знание терминала существенно облегчает жизнь. По этому на моем сайте я стараюсь показывать вам работу в терминале. Возьмите любую статью, и вы увидите, что все команды делаются в терминале. Думаю, это все так или иначе, добавит вам уверенности работы в терминале, и привьет привычку и не боязнь открывая терминал. Ладно, это было лирическое отступление. Вернемся к командам:
Файловые команды (Работа с файлами и директориями)
Список файлов и каталогов, можно добавить букву «l» для более удобного чтения
ls
ls -l
А что бы показать список со скрытыми каталогами (Файлы и каталоги начинающиеся с точки .) и файлов наберите:
ls -al
Что бы сменить директорию, нужно набрать sd и нужную директорию. К примеру, нам нужно перейти в директорию «Видео»
cd Видео
Допустим нам нужно попасть в директорию «apt», для этого вводим команду:
cd /etc/apt/
А что бы вернуться в свой домашний каталог наберите просто «cd»
cd
Что бы показать текущий каталог, достаточно ввести простую команду «pwd»
pwd
А теперь предположим что нам нужно создать свой каталог, для этого набираем команду «mkdir и название каталога». Например создадим каталог под номером «1»:
mkdir 1
Предположим, нам нужно удалить каталог, для этого набираем команду «rm -r и название каталога. Удалим каталог который мы создали чуть ранее»
rm -r 1
То же самое можно проделать и для файла, например, создадим файл под название «file» и затем удалим его.
rm file
Команда для копирования файлов и каталогов выглядит следующим образом «cp и название файла или каталога». Предположим нам нужно скопировать файл wordpress в директорию документы. Для этого указываем полный путь от куда и куда копируем:
cp /home/cyber-x/Загрузки/wordpress-5.3-ru_RU.tar.gz /home/cyber-x/Документы/
Так же стоит упомянуть о том, как создаются символьные ссылки. Это вам может понадобится например если вы будите работать с nginx. Команда выглядит следующим образом:
ls -s и название файла
Создаем файл с помощью команды touch — название файла. Например создадим файл под именем «1»:
touch 1
Команда «cat» позволяет направить стандартный вывод или ввод в файл. Простыми словами вы можете использовать команду «cat» для записи в файл любой информации. Напишем Привет в файле «1» с помощью команды «cat». Для этого набираем «cat > 1» и нажимаем «Enter». После чего пишем «Привет». Затем, что бы выйти из «cat» нажмите сочетания клавиш «ctrl + d»:
cat > 1
Теперь посмотри содержимое файла с помощью команды «cat». Для этого наберите:
cat 1
Так же можно просмотреть содержимое файла «1» с помощью команды «more»
more 1
Системная информация
Что бы узнать время и дату наберите:
date
Так же можно посмотреть календарь на текущий месяц, для этого нужно ввести команду:
cal
Подробнее на сайте
Материал взят с сайта "Cyber-X.ru"