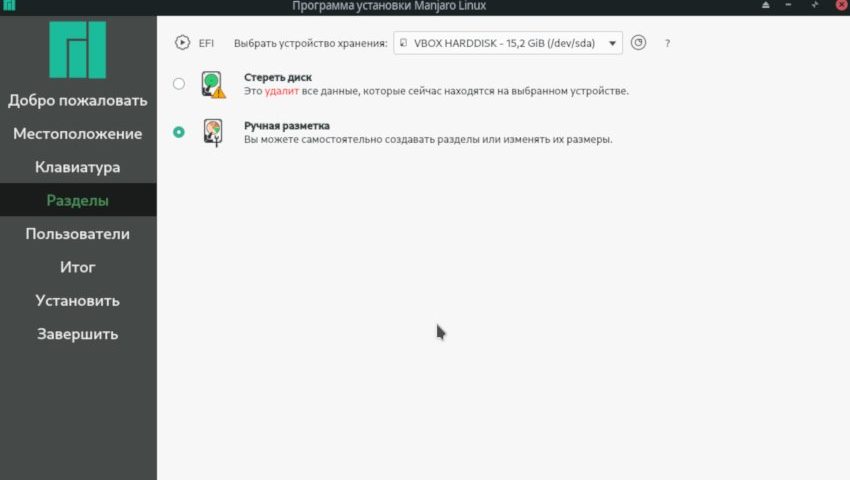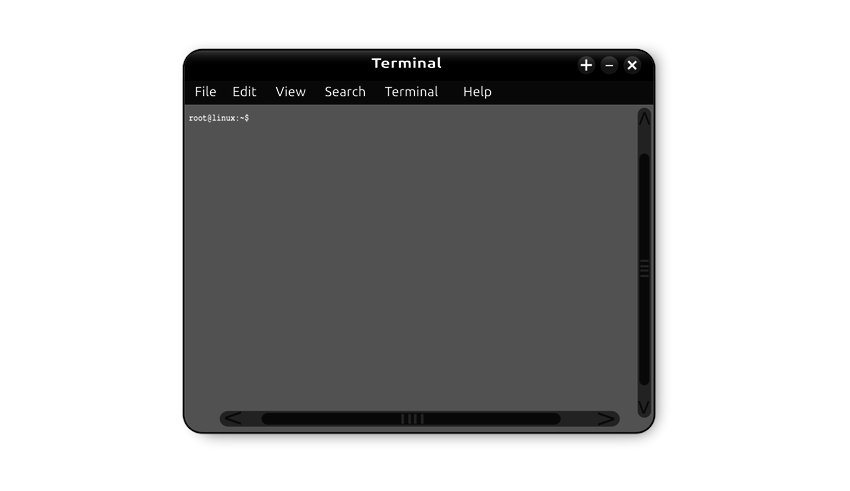Разметка диска в Linux — Установщик Calamares

Установка самой свежей версии Winetricks
02.03.2020
Установка дистрибутива EndeavourOS
02.03.2020Добрый день всем, кто оказался на данном сайте. Установщик Calamares используется во многих дистрибутивах Linux. Он достаточно прост в использовании, позволяет устанавливать систему из Live режима, что в свою очередь, только плюс. А так же его можно модифицировать, чем собственно, некоторые разработчики дистрибутивов и занимаются. Тем самым, часто вносят в него свои собственные наработки, которые позволяют в процессе установки выбрать дополнительные настройки или п.о. И так, установщик Calamares, как произвести разметку диска при помощи данного установщика? В этой статье я и опишу данный процесс. В большинстве случаев, этот процесс будет одинаков не зависимо от дистрибутива. Как узнать что данный дистрибутив использует данный установщик? Это можно сделать внешне, либо в поисковике найти информацию о том, какой установщик использует выбранный вами дистрибутив. Вот лишь краткий список, где используется данный установщик:
Manjaro, Netrunner, KaOS, KDE neon, Lubuntu, Sabayon Linux, Chakra, EndeavourOS, Live-средой Debian, Linux Mint…
Создание UFI раздела (UEFI)
Корневой каталог (Root)
Раздел подкачки (Swap)
Домашний каталог (Home)
Разметка диска
Пример работы с установщиком Calamares я буду показывать в дистрибутиве Manjaro. И так, для того что бы разметить жесткий диск в установщике Calamares, нужно выбрать пункт «Ручная разметка». После чего перед вами появится окно, в котором следует выбрать ваш жесткий диск. После чего нажать на кнопку «Создать», которая расположена в нижней части экрана:


Создание UFI раздела (UEFI)
Далее давайте создадим раздел UFI. Замечу, это в случае биоса UFI, а если же у вас биос БЕЗ UFI, то этот раздел создавать не нужно. И так, после того как нажали кнопку «Создать», вписываем в поле «Размер» 300 Миб. Этого вполне достаточно для данного раздела:

Следующим шагом переходим к пункту «Файловая система». Тут нужно выбрать «fat32». После чего переходим к пункту «Точка монтирования» и выбираем «/boot/efi». Далее переходим к пункту «Флаги» и отмечаем галочкой «boot», иной раз, вместе с «boot» нужно отметить «esp» при условии что есть данная запись. И завершающим этапом нажимаем кнопку «OK»

Корневой каталог (Root)
Теперь переходим к созданию корневого каталога.В этом разделе будет находится ваша установленная система. Выделяем не размеченную область жесткого диска, далее нажимаем на кнопку создать и в поле «Размер» вписываем от 30 до 50 гигабайт. Обычно этого размера достаточно для Linux. Так как я устанавливаю на виртуальную машину, то отведу под корневой каталог всего лишь 10 гигабайт. В мегабайтах это будет 10 000:

Следующим шагом будет выбор файловой системы. Переходим к данному пункту (Файловая система) и выбираем «ext4». Можно выбрать и другую, например btrfs. Но, я в большинстве случаев выбираю именно ext4. После чего переходим к пункту «Точка монтирования» и тут выбираем слэш (Косая черта /). И последний этап, это нажатие кнопки «OK»

Раздел подкачки (Swap)
Что касается раздела подкачки, то его можно и не создавать если у вас более 4 гигабайт оперативной памяти. А вот если 4 гигабайта или меньше, рекомендую все же раздел подкачки создать. Хотя и тут можно обойтись без него. Например, можно установить zRam, это утилита, которая сжимает все в оперативной памяти и тем самым можно обойтись без раздела подкачки. Это если уж совсем грубо ее описать. Но, вернемся к созданию раздела подкачки, выделяем не размеченную область и нажимаем кнопку «Создать»

Раздел подкачки должен быть равен количеству вашей оперативной памяти. В моем случае на виртуальной машине 2 гигабайта оперативной памяти. По этому в пункте «Размер», я вписываю 2000. Затем переходим к пункту «Файловая система» и выбираем «linuxswap». На этом создания раздела закончено и можно нажимать на «OK»

Домашний каталог (Home)
В домашней директории хранятся все ваши настройки операционной системы. А так же скачанные из интернета данные. По этой причине разумно его сделать как можно большим объемом. Я обычно под него выделяю все оставшееся место. Снова выделяем не размеченную область жесткого диска и нажимаем «Создать». После чего в пункте «Размер» вписываем как говорилось выше, все оставшееся место. По факту, оно уже там отображается. По этому переходим к следующему пункту. А именно к пункту»Файловая система» . Выбираем «ext4» или же ту файловую систему, которую вы выбирали когда создавали корневой каталог. Следующим шагом переходим к пункту «Точка монтирования». Тут нужно выбрать «/home». После чего нажимаем кнопку «OK»

В результате вы получите примерно следующий вариант разбивки диска, тут все зависит по большей части от наличия UFI:

Разумеется размеры созданных разделов будут отличатся. По той простой причине, что у вас диск будет большим объемом. А в остальном примерно все то же самое будет создано и у вас. После чего останется нажать кнопку «Далее» и приступить к дальнейшим шагам установки.
Как видите, в ручной разметки диска в установщике нет ничего сложного. Напоследок хотелось бы сказать, что это так называемая классическая разметка диска. Есть и другие варианты разметки диска, но в домашних условиях вполне хватает и этого варианта.
А на этом сегодня все. Надеюсь данная статья будет вам полезна.
Материал взят с сайта «Cyber-X.ru»