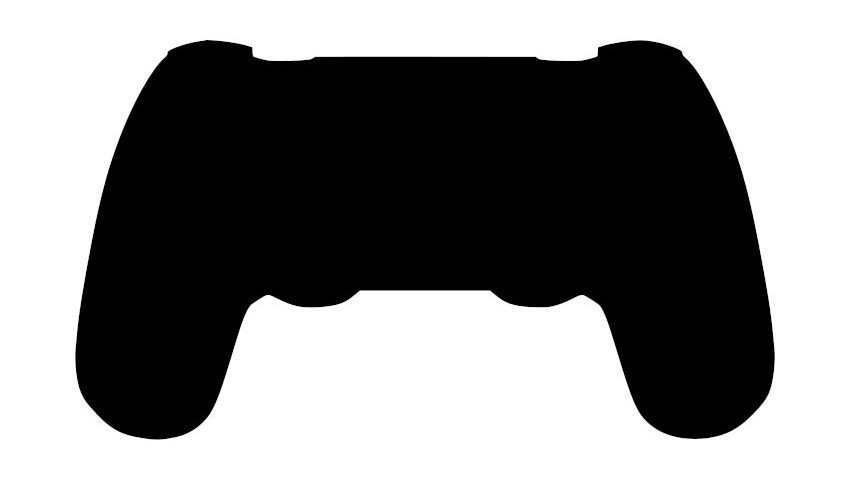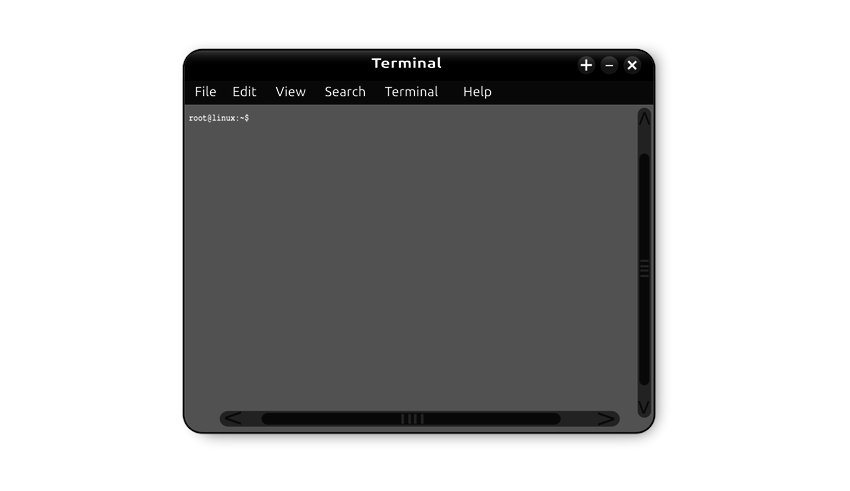Игры на операционной системе Linux

Как изменить имя компьютера (Ноутбука)
02.03.2020
Установка Conky-Manager в Debian 10
02.03.2020Добрый день всем, кто оказался на данном сайте. Сегодня затронем тему игр на Linux. Бытует мнение, что на Linux играть невозможно. Но, хочу вас обнадежить. В последнее с играми в Linux ситуация меняется, нет так быстро как хотелось бы, но, все же. Некоторые игры например стали выпускать как для Windows так и для Linux. Но что делать, если вашей игры нет для Linux? Если у вас есть аккаунт Steam, то большинство игр у вас запустятся. В настройках самого Steam нужно только указать соответствующие настройки. Так же хотелось бы упомянуть такие проекты как Wine, с помощью которого можно устанавливать приложения написанные для Windows. О том как установить свежую версию Wine можно прочесть в этой статье. Есть так же проект lutris, который так же позволяет запускать игры на Linux. Ну и стоит упомянуть проект от сайта gog.com под названием PlayOnLinux. Все эти программы по большей части есть в большинстве современных дистрибутивах.
Перейти к установка Play On Linux
Перейти к установка Lutris
Установка Steam
Можно установить Steam из репозиториев, но, там не всегда лежит свежий релиз. Устанавливать будем самую свежую версию Steam. Для этого ее нужно скачать с сайта. Можно перейти на сам сайт и там выбрать пункт:

Но можно пойти и другим путем, ввести соответствующую команду в терминале. Замечу, что при помощи команды будет быстрей. А так же рекомендую сначала включить поддержку архитектуры i386. И да, у вас должна быть установлена утилита «gdebi». И стоит оговорится, что перед установкой я подключил репозиторий OBS. Как это сделать читайте в этой статье. И так, вводим команду в терминале:
wget https://steamcdn-a.akamaihd.net/client/installer/steam.deb && gdebi steam.deb

После скачивания запустится установка. Тут нужно будет только подтвердить ваше согласие. Стоит отметить, что подтвердить установку вы должны русской буквой «д». В противном случае установка прекратится.

После завершения установки вы можете найти значок Steam в панели меню. Запустите и начнется скачивание необходимых пакетов:

Ну а дельше регистрируетесь и можете приступать к установке игр. Стоит заметить, что нужно в настройках Steam указать запуск игр через Proton.

Установка PlayOnLinux
PlayOnLinux как говорилось в начале статьи, это проект от сайта gog.com. Который так же позволяет запускать игры написанные для Windows в Linux. И так, давайте приступим. Переходим в терминал и вводим команды:
Debain 10
Рассмотрим два варианта установки. Первый скачаем и установим playonlinux. А второй при помощи добавления репозитория. Замечу, что репозиторий для Debian на данный момент существует ли для Stretch. То есть, для Debian 9, в то время как уже вышла 10 версия Debain. Сам репозиторий пока что действующий и из него вполне можно поставить playonlinux.
wget https://www.playonlinux.com/script_files/PlayOnLinux/4.3.4/PlayOnLinux_4.3.4.deb && gdebi PlayOnLinux_4.3.4.deb


Ну а теперь давайте добавим репозиторий и установим playonlinux из него.
wget -q "http://deb.playonlinux.com/public.gpg" -O- | apt-key add -
wget http://deb.playonlinux.com/playonlinux_stretch.list -O /etc/apt/sources.list.d/playonlinux.list
apt update
apt install playonlinux



После удачной установки идете в панель меню и ищите там playonlinux. Затем запускаете и устанавливаете с помощью него игры. Стоит так же заметить, что при помощи playonlinux можно запускать и некоторые программы написанные для Windows.

Установка в Ubuntu PlayOnLinux
Теперь давайте перейдем к установке playonlinux в Ubuntu. Устанавливать можно так же двумя способами, либо при помощи «wget». То есть сначала скачиваете и устанавливаете, либо при помощи добавления репозитория. Давайте сразу перейдем к репозиториям. На данный момент имеется репозиторий для Ubuntu 18.04. Его то мы и будем использовать.
wget -q "http://deb.playonlinux.com/public.gpg" -O- | sudo apt-key add -
sudo wget http://deb.playonlinux.com/playonlinux_bionic.list -O /etc/apt/sources.list.d/playonlinux.list
sudo apt update
sudo apt install playonlinux
Скриншоты делать не буду, так как разницы особой нет. Вводите команды и устанавливаете, все то же самое что и на Debian.
Установка lutris
Плавно переходим к заключительной главе нашего повествования. А именно, к установке lutris. Пример буду проводить все на том же Debain 10, а репозитории будут как для него, так и для Ubuntu. И так, давайте ближе к делу. Сначала мы добавим репозитории, затем скачаем ключи и добавим их в систему, а затем установим Lutris. Переходим в терминал и вводим следующие команды.
Debian 10
echo "deb http://download.opensuse.org/repositories/home:/strycore/Debian_9.0/ ./" | sudo tee /etc/apt/sources.list.d/lutris.list
wget -q https://download.opensuse.org/repositories/home:/strycore/Debian_9.0/Release.key -O- | sudo apt-key add -
sudo apt update
sudo apt install lutris


После установки вы найдете Lutris все там же, в панели меню. При запуске вам нужно будет поставить галочку что вы согласны с лицензионным соглашением. После чего Lutris запустится и можно будет приступать к установке игр:


Установка на Ubuntu
Теперь переходим к установке Lutris на Ubuntu. По большому счету, все то же самое что и на Debian. Добавляете PPA репозиторий и устанавливаете Lutris. В Ubuntu с добавлением репозиториев немного легче, нужно ввести всего одну команду:
sudo add-apt-repository ppa:lutris-team/lutris
Теперь обновляем списки репозиториев и приступаем к установке Lutris при помощи следующих команд:
sudo apt updat
sudo apt install lutris
Заключение
В заключении хочу сказать, что сейчас разработчики стали выпускать игры ориентированные именно на Linux. Взять например игру War Thunder, имеются версии как на Windows так и на Linux. Что в свою очередь облегчает жизнь пользователям Linux. Да и запускать такие игры достаточно просто. Таким разработчика, которые выпускают игры сразу и на Linux, большой респект. А на этом сегодня все. Надеюсь данная статья будет вам полезна.
Материал взят с сайта «Cyber-X.ru»