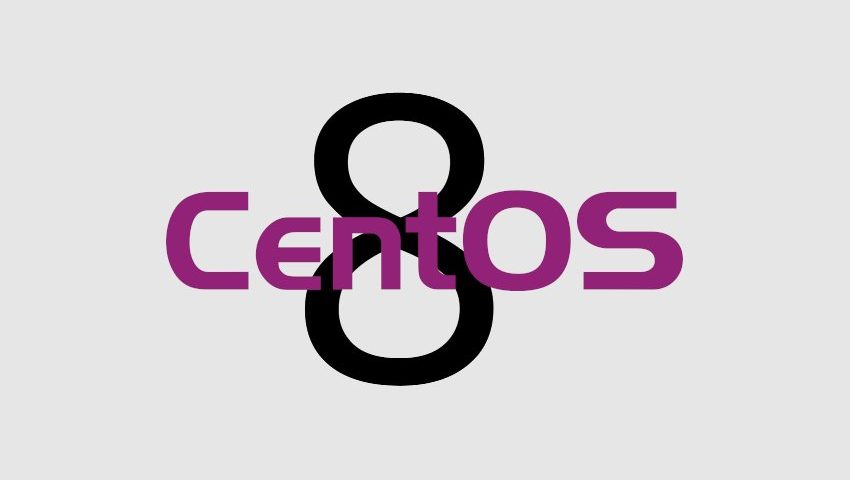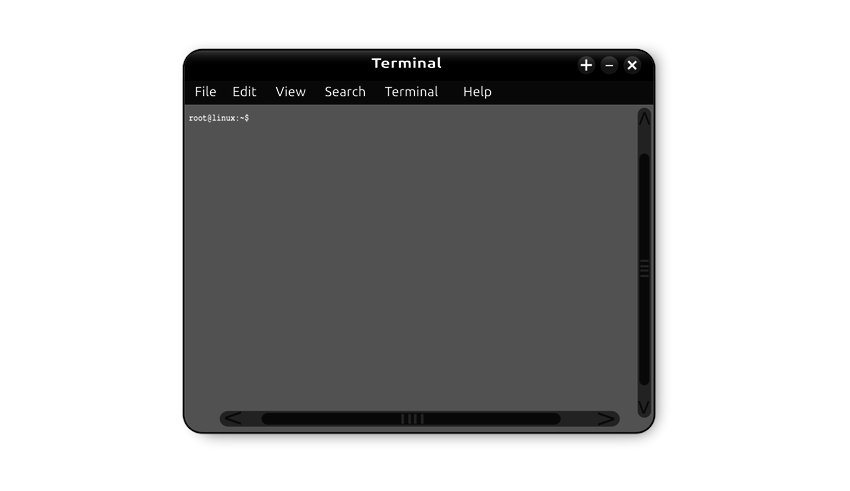Установка дистрибутива Centos 8

Смена MAC адреса в Linux
02.03.2020
Как выполнить несколько команд в терминале Linux
06.03.2020Добрый день всем, кто оказался на данном сайте. Операционная система Centos основана на Red Hat и в основном используется на серверах. Но так же вы можете установить графическое окружение на Centos и использовать его как десктопное решение. В новой версии Centos разработчики так же перешли от пакетного менеджера yum к dnf. Удалили поддержку Btrfs и обновили ядро до версии 4.18. А для тех кто привык к iptables печальные новости. Iptables был заменен на nftables, что это такое и с чем это едят я вам не скажу, так как не знаком с этой системой. И это еще не все изменения которые произошли в Centos 8, но, вернемся к установке. На официальном сайте вы можете скачать dvd образ системы, который весит 7 гигабайт. Имейте это ввиду, когда будете записывать данный образ на флешку.
Настройка часового пояса
Выбор программного обеспечения
Разметка жесткого диска
Настройка сети
Установка системы и создание пользователя
Установка Centos 8
После того как вы загрузитесь с установочного носителя, перед вами появится экран с выбором загрузки. Тут нас интересует самый верхний пункт. Выбираем его и нажимаем «Enter». После чего произойдет загрузка в установочное меню системы:


Далее следует выбрать язык для установки. После чего нужно нажать на кнопку «Продолжить» в нижней правой части экрана:

Следующий экран немного изменился в сравнении с экраном в Centos 7. Тут нам нужно минимум изменить часовой пояс, настроить программное обеспечение которое будет установлено. Ну и наконец выбрать диск на который будем производить саму установку. Насчет того как разметить жесткий диск, вы можете прочесть в этой статье. Несмотря на то что в той статье написано про Fedora, разницы нет. То же самое меню и те же самые кнопки и действия что и в Centos. Так как они оба основываются на Red Hat.
Настройка часового пояса
И так, давайте начнем с часового пояса. Для этого выбираем пункт «Time & Date».

Далее в верхнем углу экрана выбираем регион, а затем город в котором вы проживаете, или же просто указываете часовой пояс. Например, я живу по часовому поясу Москвы. Его и выберу:


В нижней части экрана можно подправить время, выбрать часовой формат и изменить дату. После внесениях всех необходимых настроек нажимаем кнопку «Готово» в верхней части экрана.

Выбор программного обеспечения
Следующим шагом давайте настроим программное обеспечение. Для этого выбираем пункт «Выбор программ». Тут в принципе все понятно, но так как я ставлю сервер, то графика мне не нужна.

Вы же можете к примеру поставить как сервер без графики, так и установить рабочий стол. Например можно выбрать пункт «Сервер с GUI». Или выбрать пункт «Server» и там отметить рабочий стол «GNOME». Я выбираю просто пункт «Server» и нажимаю кнопку «Готово». После чего можно будет переходить к настройке жесткого диска.

Разметка жесткого диска
Теперь давайте перейдем к пункту под названием «Установка Destination». В этом пункте можно выбрать как автоматическую разметку диска, так и разметить его вручную. Как разметить вручную ссылку давал чуть выше. А на этом этапе я оставлю автоматическую разметку.

Тут выбираем жесткий диск на который будет произведена установка. Если у вас несколько дисков, то они отображатся в пункте «Локальные диски» А так же можно выбрать пункт «по-своему» и разбить диск вручную. Ну и конечно же зашифровать его. После внесения сех настроек нажимаем кнопку «Готово»

Настройка сети
Теперь давайте настроим сеть. Можно конечно пропустить этот пункт и настроить его уже в установленой системе. Это будет актуально в том случае, если вы будет использовать Centos как домашнюю систему. Но я же хочу показать как установить Centos в качестве сервера. А для сервера нужна статика. Да и в любом случае, рекомендую хотя бы переместить ползунок и включить сеть сейчас. В дальнейшем вы можете пропустить настройку статики нажав кнопку «Готово». И так, нажимаем на пункт «Сеть и имя хоста»

Далее нам нужно переместить ползунок который находится верхней правой части экрана. Для этого достаточно нажать на него кнопкой мыши. Это включит сетевое подключение. Затем нажимаем на кнопку настроить, которая находится ниже

В открывшемся окне выбираем пункт «Параметры IPv4». Затем в поле «Метод» выбираем пункт «Вручную». Потом нажимаем кнопку «Добавить» и заполняем поля. Настройки ip адреса у вас могут быть другие, но примерно так же должно быть и у вас. То есть, ip адрес, маска сети, шлюз и dns. Когда все заполните, нажмите кнопку «сохранить» в нижней части экрана. А затем кнопку «Готово» в верхней части экрана

Установка системы и создание пользователя
Теперь можно приступить к установке системы. Для этого достаточно нажать синюю кнопку «Начать установку» внизу экрана.

После чего нужно задать пароль для root пользователя, а так же создать нового пользователя и задать ему пароль

В этом пункте не чего сложного, но, стоит обратить внимания на то, с какой раскладки клавиатуры вы задаете пароли. Настоятельно рекомендую задавать пароли с Английской раскладки


Время установки напрямую зависит от мощности вашего железа, а так же от выбора п.о. Чем больше вы выбрали программного обеспечения, тем дольше будет происходить установка. После успешной установки перезагружаетесь и попадаете в установленную систему

А на этом сегодня все. Надеюсь данная статья будет вам полезна.
Материал взят с сайта «Cyber-X.ru»