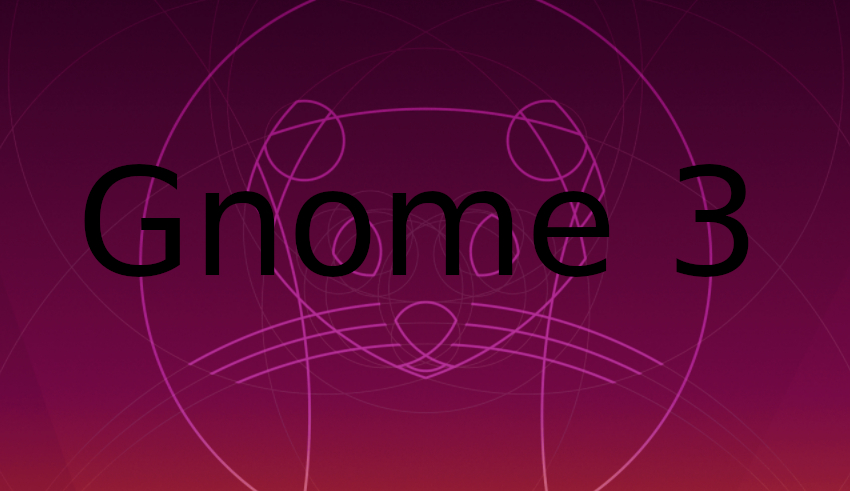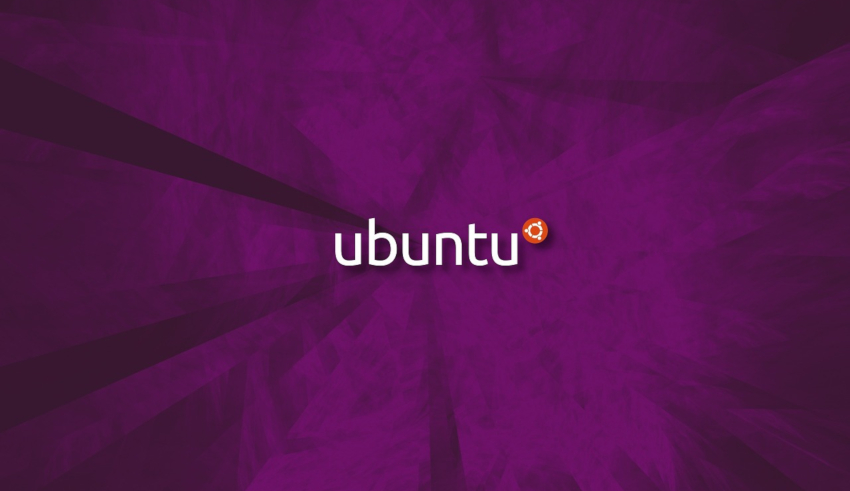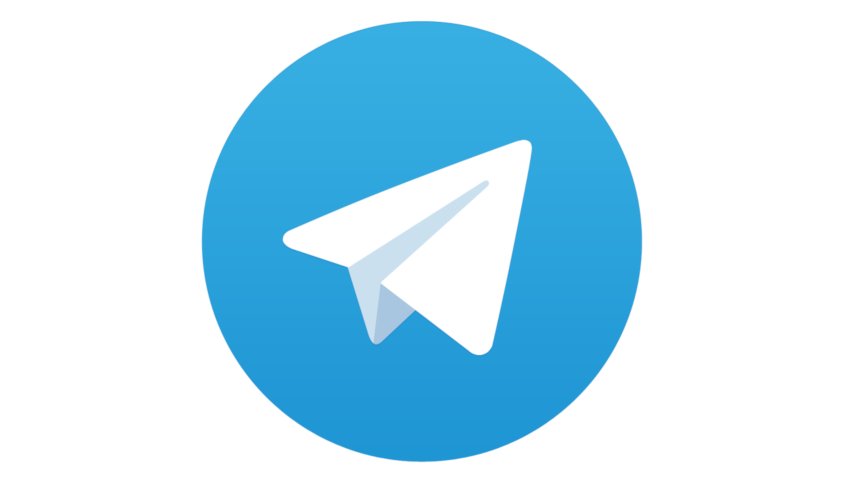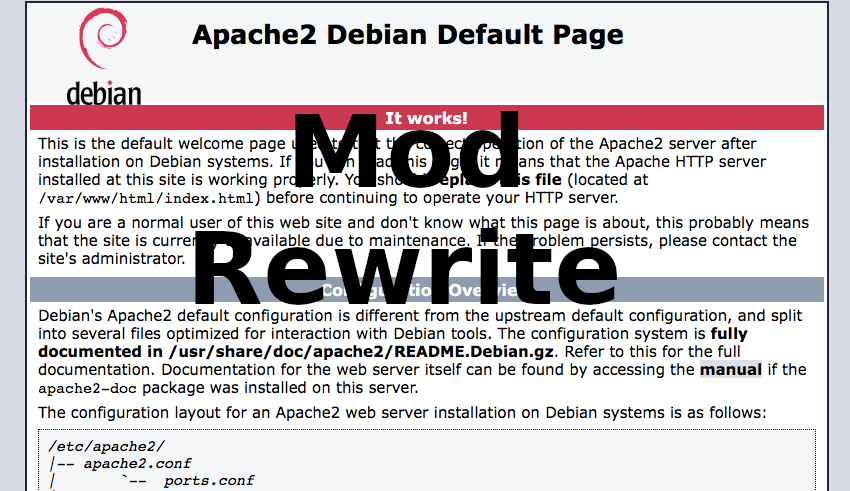Ремонт компьютеров1
Добрый день всем, кто оказался на данном сайте. Сегодня затроним тему настройки одного из самых популярных рабочих окружений — Gnome. Настраивать мы будем на примере Ubuntu 19.10, но все действия подойдут и для других дистрибутивах, где используется Gnome 3. И так, давайте ближе к делу. Первым делом давайте расширим настройки Gnome, для этого установим утилиту «gnome-tweaks» и расширение chrome-gnome-shell которое нам пригодится чуть позже, когда мы будем устанавливать дополнительные расширения с сайта.. Для этого вводим команду в терминале:
Подготовка
sudo apt install gnome-tweaks
sudo apt install chrome-gnome-shell
После успешной установки нужно перезагрузить нашу систему. Ну а теперь переходим к настройке панели, мне нравится когда она расположена снизу. Давайте ее опустим вниз. Для этого открываем настройки, под названием «Параметры» и перейдем в пункт «Панель задач». Тут выставим нужные нам значения.
Теперь сделаем панель уже, что бы она не занимала все нижнее пространство. Для этого нужно установить расширения. Переходим на сайт «https://extensions.gnome.org». В начале сайта нам предложат установить расширения для браузера, нажимаем и устанавливаем.
После успешной установки у вас в верхнем углу браузера появится иконка расширения. После чего обновляем страницу сайта и первы делом установим расширения для панели «Dash to Dock». Устанавливаются данные расширения очень легко. Находим нужное нам расширения, переходим на его страницу и активируем ползунком в правом углу. После чего нам следует опять перезагрузить нашу систему:
Настройка
После перезагрузки наш док примет более привычный вид. Для его настройки нажимаете на нем сочетания клавиш «ctrl + правая кнопка мыши» и выбираете «Dash to Dock параметры» где настраиваете по своему желанию:
Меня устраивает как есть по умолчанию, включаю лишь пункт «Действия по нажатию». Тут ставлю «Минимизировать». Что позволяет сворачивать и разворачивать окна по нажатию по значку:
Далее советую поставить расширения с сайта под названием «User Themes». Оно позволит нам менять темы Shell в дополнительных настройках, которые мы установили в начале статьи.
Теперь переходим к дополнительным настройкам, их можно найти в меню
После запуска дополнительных настроек, давайте уберем значки с рабочего стола. Для этого переходим в пункт «Расширения» и щелкнем на звездочке в пункте «Desktop icons»
И уберем ползунки с пунктов «Показывать домашнюю папку на рабочем столе» и аналогично касательно корзины. После чего у нас на рабочем столе исчезнуть иконки домашней папки и корзины.
Теперь можно перейти к настройке внешнего вида. Для этого переходим в пункт «Внешний вид». Тут можно выставить темы оформления, которые можно скачать с сайта
https://www.gnome-look.org/
если он у вас не заблокирован. В этом случае в конце статьи выложу несколько тем оформления которые вы сможете скачать с моего сайта.
Для добавления своих тем, нужно в домашней папке пользователя создать папки «.themes» и «.icons» после чего загрузить туда скаченные темы. На этом сегодня все, далее уже все индивидуально. Можно настроить подобие классического меню, установив расширения «Gno-Menu» перейдя по ссылке
https://extensions.gnome.org/extension/608/gnomenu/
Или же намного функциональней Arc Menu
https://extensions.gnome.org/extension/1228/arc-menu/
Так же обратите внимание на Dash to Panel, это расширение расширит возможности верхней панели.
https://extensions.gnome.org/extension/1160/dash-to-panel/
Или же добавить погоду установив расширения «Weather In The Clock». Экспериментируйте, ищите то что вам понравится и устанавливайте, все индивидуально. Ну а теперь обещанные темы и иконки:
Темы и Логотип Ubuntu
Темы
Иконки
Так же можно заменить надпись «Ubuntu» при загрузке на любую, которая вам по душе. Для этого достаточно заменить всего три изображения в формате png расположенных по следующим адресам:
/usr/share/plymouth/ubuntu-logo.png
/usr/share/plymouth/themes/ubuntu-logo/ubuntu-logo.png
/usr/share/plymouth/themes/ubuntu-logo/ubuntu-logo16.png
Важно соблюсти размеры исходных изображений.
Материал взят с сайта «Cyber-X.ru»