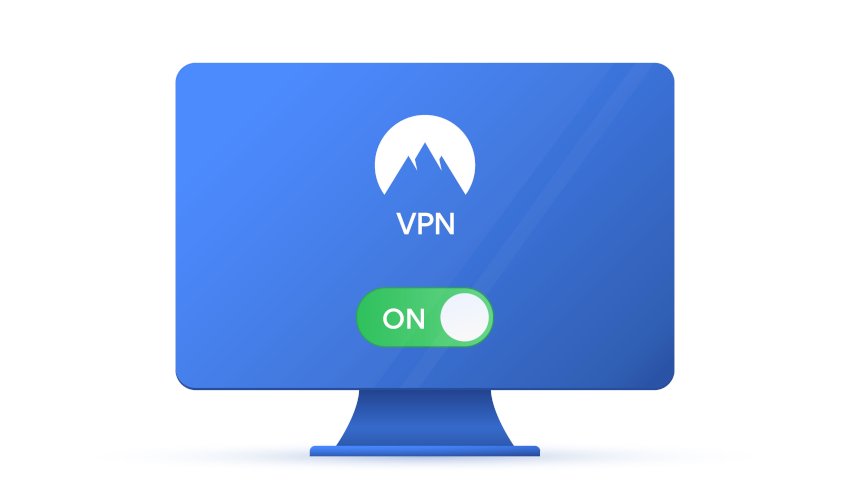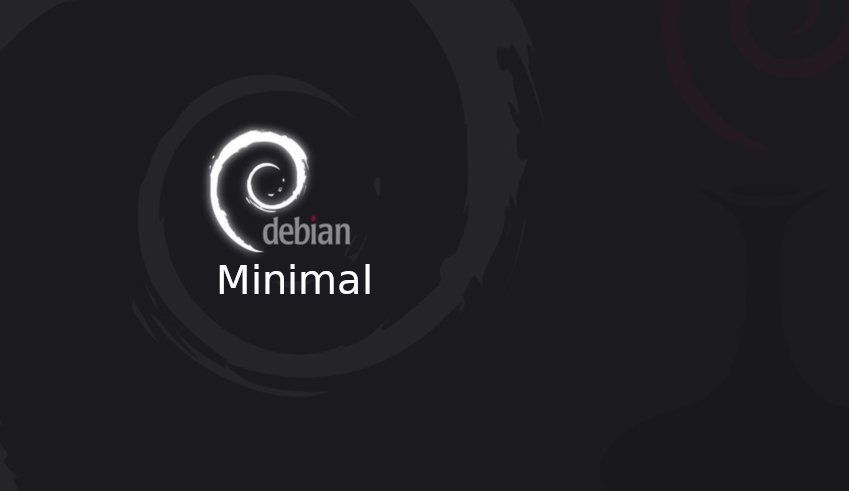Ремонт компьютеров1
В последнее время иметь vpn подключение становиться некой необходимостью. Ну, первое что может дать vpn, это шифрование вашего трафика, второе, возможность обхода блокировок. И третье, но не самое последнее в списке, это возможность некой анонимности в сети. Существует множество vpn сервисов. Как платных, так и бесплатных. Преимущество платных vpn неоспоримо, но для наших целей можно воспользоваться и бесплатным vpn. Рассматривать в данной статье мы будем сервис protonvpn. Фирма предоставляющая этот сервис так же предоставляет и сервис веб-почты с шифрованием protonmail. Стоит заметить, что фирма предоставляет бесплатно возможность подключения всего одного устройства одновременно. Но, лично для меня это не является проблемой. Сама фирма базируется в Швейцарии. Что дает ей преимущество, хотя бы по тому, что в этой стране к кондинфециальности относятся серьезно. Вообщем, меньше слов. Переходим в терминал.
Установка
Для начала установим openvpn:
sudo apt install openvpn
Далее нам нужно установить некоторые пакеты:
sudo apt install dialog python wget
Скачиваем скрипт protonvpn:
sudo wget -O protonvpn-cli.sh https://raw.githubusercontent.com/ProtonVPN/protonvpn-cli/master/protonvpn-cli.sh
Даем ему права:
sudo chmod +x protonvpn-cli.sh
После чего инсталлируем его:
sudo ./protonvpn-cli.sh --install
Теперь идем на сайт https://protonvpn.com. Выбираем бесплатный тарифный план и регистрируемся.
После регистрации идем в наш аккаунт (Accaunt) и спускаемся до пункта: OpenVPN. Тут нам дадут логин и пароль для подключения. Теперь можно вернуться к терминалу.
Запускаем protonvpn:
sudo protonvpn-cli -init
Можно сокращенной командой:
sudo pvpn -init
Нас попросят ввести логин и пароль, берем их с сайта на котором регистрировались чуть выше. Далее выбираем тарифный план. В нашем случае это Free. Ставим в поле plan ID цифру 1. Далее у нас спросят, хотим ли мы использовать кастомные (то есть свои) dns, ставим n и нажимаем Enter:
Далее опять ставим n и нажимаем Enter:
На этом установка завершена. Теперь нам нужно запустить и подключится к нашему VPN.
Запуск ProtonVPN
Для запуска сейчас мы будем использовать команду protonvpn-cli -connect. Можно сокращенно pvpn -c. Есть и другой способ, который рассмотрим чуть ниже. И так, вводим команду для подключения в терминале:
sudo protonvpn-cli -connect
Перед нами появится окно, в котором будут указаны сервера к которым мы можем подключится. Стрелочками вверх и вниз на клавиатуре выбираем сервер и нажимаем Enter:
Далее выбираем проток подключения, udp или tcp:
После чего подключение к выбранному нами серверу начнется:
Команды для подключения
Теперь давайте разберем команды, с помощью которых мы можем управлять VPN. Все команды выполняются с использованием sudo.
1 - protonvpn-cli --init - Инициализирует профиль ProtonVPN .
2 - protonvpn-cli -c --connect - Подключение к серверу ProtonVPN.
3 - protonvpn-cli -c [server-name] [protocol] - Подключение к серверу ProtonVPN по имени и протоколу.
4 - protonvpn-cli -r --random-connect - Подключение к случайному серверу ProtonVPN.
5 - protonvpn-cli -l --last-connect - Подключение к ранее использовавшемуся серверу ProtonVPN.
6 - protonvpn-cli -f --fastest-connect - Подключение к самому быстрому доступному серверу ProtonVPN.
7 - protonvpn-cli -p2p --p2p-connect - Подключение к самому быстрому доступному серверу P2P ProtonVPN.
8 - protonvpn-cli -cc --country-connect - Выберите и подключитесь к серверу ProtonVPN по стране.
9 - protonvpn-cli -cc [country-name] [protocol] - Подключение к самому быстрому доступному серверу в конкретной стране.
10 - protonvpn-cli -d --disconnect - Отключить текущий сеанс
11 - protonvpn-cli --reconnect - Переподключиться к текущему серверу.
12 - protonvpn-cli --ip - Узнать текущий публичный IP-адрес.
13 - protonvpn-cli --status - Узнать статус подключения.
14 - protonvpn-cli --update - Обновление protonvpn-cl.
15 - protonvpn-cli --install - Установка protonvpn-cl.
16 - protonvpn-cli --uninstall - Удаление protonvpn-cl.
17 - protonvpn-cli --help - Справка по protonvpn-cl.
Заключение
Как вы можете заметить, в установке и подключении к ProtonVPN нет не чего сложного. Для более комфортной работы, можно сделать значки запуска и остановки на рабочем столе или в меню. Рекомендую так же использовать анонимные браузеры, которые не отсылают ваши действия в сети посторонним лицам. Об одном из них писалось в предыдущей статье. Если кому интересно узнать про установку браузера Brave читайте тут. На этом все. Надеюсь данная статья будет полезна всем кто на нее наткнется.
Материал взят с сайта «Cyber-X.ru»