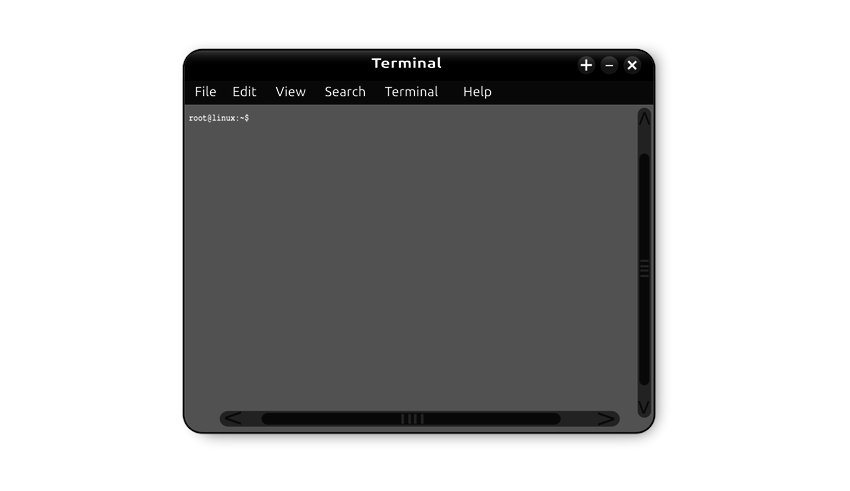Разметка диска в Linux — Debian

Смотрим логи в реальном времени
02.03.2020
Установка дистрибутива Fedora
02.03.2020Добрый день всем, кто оказался на данном сайте. Разметка диска в Linux отличается от всем привычной разметки в Windows. К примеру, в Windows можно создать раздел D где будут лежать ваши важные данные. В Linux же все иначе, в нем нет понятия раздел D. Есть раздел Home, играющий как раз ту же самую роль. Да и в системе нет видимого разделения на разделы, что собьет с толку начинающего пользователя Linux. В этой статье разберем так называемый классический вариант разбивки жесткого диска. То есть, создадим корневой каталог и домашний. Разбивать мы будет с помощью установщиков и утилиты Gparted. А так же рассмотрим варианты в разных дистрибутивах. И так, начнем. Первый на очереди будет Debian.
Создаем UFEI раздел
Создаем корневой раздел
Создания раздела подкачки
Создание Home раздела
Разбивка диска в Debian
В Debian используется собственный установщик системы. По этому вы не где больше его не увидите. Установка сама по себе несложная, и разобраться можно вполне интуитивно. Стоит наверно сразу оговориться, выбрать пункт меню можно несколькими способами. 1 — выделить пункт и нажать «Enter». 2 — Выделить и нажать кнопку «Продолжить». 3 — Дважды щелкнуть левой клавиши мыши по пункту. Далее по тексту я буду писать только про кнопку продолжить. А вы уже сами выбираете удобный вам вариант. Когда при установки Debian вы дойдете до выбора способа разбивки диска, выбираете пункт «Вручную».

После чего вы попадете в меню разбивки диска. Затем выбираете ваш диск и нажимаете кнопку продолжить:

Далее подтверждаете ваше намерения на создания разделов. Для этого ставите отметку «Да» и жмете кнопку продолжить:

Создаем UFEI раздел
Выбираете ваш диск, а именно где написано свободное место (Показано на скриншоте). Далее нужно нажать кнопку продолжить:

В следующем окне выбираем пункт «создать новый раздел» и нажимаете продолжить:

Если у вас биос UEFI то сначала создадим для него раздел. Под этот раздел достаточно будет выделить 300 мегабайт. В поле вписываем «300 MB» и нажимаем продолжить. Если у вас обычный биос, то создавать UEFI раздел не нужно, просто пропускаете этот раздел и переходите к следующему.

Далее оставляем пункт «начала» и нажимаем продолжить:

После чего выбираем пункт «Использовать как» и в нем выбираем «Системный раздел EFI»


Дальше указываем пункт меню «Настройка раздела закончена» и нажимаете кнопку продолжить:

Создаем корневой раздел
После чего повторяете процедуру. То есть выбираете жесткий диск где написано «Свободное место», и нажимаете кнопку продолжить:

Далее все то же самое, выбираем пункт «Создать новый раздел» и нажимаем кнопку продолжить:

Для корневого раздела вполне достаточно будет 30 гигабайт (30 GB), можно указать и больше. Я обычно под корневой раздел отдаю 40 гигабайт (40 GB) и их хватает с головой. А так как я ставлю на виртуальную машину, то укажу всего 10 гигабайт (10 GB) под корневой раздел:

Дальше все обычно определяется автоматически, если же у вас по какой то причине не определилось, то повторяем шаги как мы делали при создании UEFI раздела. То есть, в поле «Использовать как» выбираем файловую систему ext4. При желании можно выбрать и другую, например btrfs. А в поле «Точка монтирования» выбираем слэш (/). Посмотреть итог можно на скриншотах:

Теперь осталось лишь указать пункт «Настройка раздела закончена» и нажать кнопку продолжить.
Создания раздела подкачки
Насчет создания раздел подкачки, если у вас более 4 гигабайт оперативной памяти, то его создавать не обязательно. Для создания раздела подкачки выбираем свободное место на диске и нажимаем кнопку продолжить. Далее выбираем пункт «Создать новый раздел» и нажимаем продолжить:


Далее нужно указать размер раздела. Отводим под раздел подкачки ровно столько же, сколько у вас оперативной памяти. К примеру, у меня на виртуальной машине 2 гигабайта оперативной памяти. Значит указываем в поле 2 GB и нажимаем кнопку продолжить:

После чего в пункте «Использовать как» нужно указать «Раздел подкачки» и нажать кнопку продолжить. Далее указываем пункт «Настройка раздела закончена» и снова нажимаем продолжить:



Создание Home раздела
Ну и создадим последний раздел. В этом разделе будут хранится все ваши данные которые вы например скачаете из интернета. Да и другие файлы, например настройки ваше системе в скрытых папках. И так, переходим к его созданию. Все то же самое, нажимаете на «Свободное место» и за тем кнопку продолжить:

После чего создаете новый раздел. И отводите под него как можно больше свободного места на диске. Можно под него отдать все оставшееся место.


Указываете файловую систему ext4 или иную, например btrfs в поле «Использовать как». А в поле «Точка монтирования» выставляете «/home». После чего нажимаете продолжить:


Конечными штрихами будет указать пункт «Настройка раздела закончена. Далее опять нажимаем продолжить. После чего указываем пункт «Закончить разметку и записать изменения на диск» и нажимаем продолжить:


Осталось только подтвердить наши проделанные действия указав пункт «Да» и снова нажать продолжить. После чего начнется установка системы:


Что нам даст подобная разметка? Ну, первое, и самое важное, это то что наши данные будут находится в отдельном разделе. Этот вариант разметки считается классическим. Чем мне еще нравится установщик Debian, так это тем что в нем есть автоматическая разбивка диска. В ней можно выбрать несколько вариантов как можно разметить область на нашем диске. Это пожалуй сократит время на разметку диска, но все же важно уметь самому разбивать жесткий диск так, как вам это нужно.
Материал взят с сайта «Cyber-X.ru»