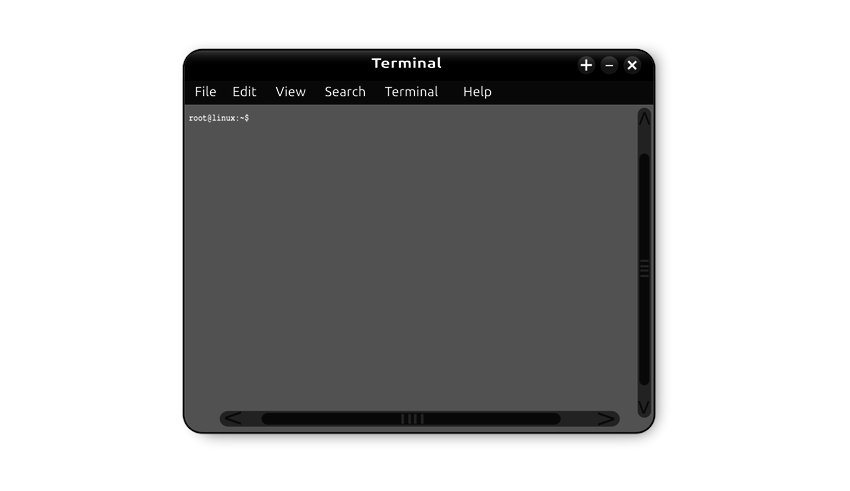Как установить самую новую версию Wine

Обновляем ядро до новой версии в Linux Mint 19.3
02.03.2020
Шутка над начинающими пользователями Linux
02.03.2020Добрый день всем, кто оказался на данном сайте. Wine позволяет устанавливать на Linux программы, которые были написаны для Windows. Обычно wine имеется в репозиториях всех дистрибутивов. Но, не всегда в репозиториях имеется свежая версия. А тем не менее, в некоторых случаях важна самаяя свежая версия данной утилиты. В свежей версии например, могут быть исправлены баги, улучшена оптимизация и так далее. У самих же разработчиков имеется свой репозиторий. Там и выкладываются самые последние сборки данной утилиты. Его то мы и будем подключать в нашу систему. Данная инструкция подойдет для Ubuntu и Debian. У Arch и его разновидностей в репозиториях почти всегда имеется свежее п.о.
Подключаем репозитории для Ubuntu
И так, переходим к подключению репозиториев в нашу систему. Но, сначала нам нужно включить поддержку архитектуры i386. Переходим в терминал и вводим следующие команды:
sudo dpkg --add-architecture i386
Теперь нужно скачать GPG ключ и добавить его в нашу систему. Возможно, вам сначала нужно будет установить wget. И только после этого скачать ключ и добавить в систему.
sudo apt install wget
wget -nc https://dl.winehq.org/wine-builds/winehq.key
sudo apt-key add winehq.key

После успешного добавления ключей можно переходить к установке wine. Замечу, что вскоре выйдет Ubuntu 20.04 Focal Fossa, о которой писалось в этой статье. Для установке на нее достаточно будет изменить только имя в добавляемом репозитории. К примеру, если устанавливать на Ubuntu 18.04, то ее кодовое имя «bionic» и репозиторий выглядит следующим образом:
sudo apt-add-repository ‘deb https://dl.winehq.org/wine-builds/ubuntu/ bionic main’
Имя выделено жирным текстом. Для установки ее на Ubuntu 19.10 достаточно изменить только имя. То есть, меняем bionic на eoan. После чего можно будет устанавливать Wine на 18.04 и последующие выпуски Ubuntu меняя лишь кодовое имя. В дальнейшем, вы наглядно это увидите. Для Linux Mint 19 указывайте имя bionic, так как основа у Linux Mint Ubintu 18.04. И так, переходим к установке. Добавляем репозиторий, переходим в терминал и вводим:
Ubuntu 18.04
sudo apt-add-repository 'deb https://dl.winehq.org/wine-builds/ubuntu/ bionic main'
Ubuntu 19.10
sudo apt-add-repository 'deb https://dl.winehq.org/wine-builds/ubuntu/ eoan main'
Теперь обновляем списки репозиториев и, наконец то устанавливаем свежую версию Wine. Для этого набираем команду в терминале:
sudo apt update
sudo apt install --install-recommends winehq-stable

Решение проблемы с зависимостями
В случае ошибки «Следующие пакеты имеют неудовлетворённые зависимости: winehq-staging : Зависит: winehq-staging»

Нужно будет подключать репозиторий OBS. Сначала давайте скачаем ключ от репозитория. Для этого вводим следующие команды:
Ubuntu 19.10
wget https://download.opensuse.org/repositories/Emulators:/Wine:/Debian/xUbuntu_19.10/Release.key
Ubuntu 18.04
wget https://download.opensuse.org/repositories/Emulators:/Wine:/Debian/xUbuntu_18.04/Release.key
После чего добавляем ключ в нашу систему при помощи команды:
sudo apt-key add Release.key

Ну а теперь добавим репозиторий при помощи команды:
Ubuntu 19.10
sudo apt-add-repository 'deb https://download.opensuse.org/repositories/Emulators:/Wine:/Debian/xUbuntu_19.10 ./'
Ubuntu 18.04
sudo apt-add-repository 'deb https://download.opensuse.org/repositories/Emulators:/Wine:/Debian/xUbuntu_18.04/ ./'

Теперь можно приступать к установке Wine. Для этого вводите команду:
sudo apt install --install-recommends winehq-stable

На всякий случай, вы всегда можете перейти по ссылке «https://download.opensuse.org/repositories/Emulators:/Wine:/Debian/» и выбрав ваш дистрибутив скачать ключ. Ключи могут быть как с расширением «key» так и с «gpg».

После удачной установки, можно посмотреть версию wine. Для этого достаточно выполнить несложную команду:
wine --version

Установка на Debian 10
Переходим к установке Wine на Debian 10. И так, переходим в терминал и для начала включим поддержку архитектуры i386. Затем скачаем ключ и добавим его в нашу систему. Возможно, вам нужно будет сначала установить «wget». Устанавливается он так же как и на Ubuntu «sudo apt install wget»:
sudo dpkg --add-architecture i386
wget -nc https://dl.winehq.org/wine-builds/winehq.key
sudo apt-key add winehq.key

После чего нужно добавить репозиторий. В Debian как и в Ubuntu имеется файл, где хранятся списки ваших репозиториев. Давайте откроем его и добавим репозиторий wine. Для этого набираем команду «sudo nano /etc/apt/sources.list» и спускаемся в низ списка. Затем просто копируем репозиторий в этот файл и сохраняем его. Стоит так же заметить, как и в случае с Ubuntu, репозиторий для каждого выпуска Debian один и тот же. Различия составляют лишь кодовые имена дистрибутива. Возвращаемся к установке, вводим следующие команды:
sudo nano /etc/apt/sources.list
deb https://dl.winehq.org/wine-builds/debian/ buster main

Затем обновляем списки репозиториев и устанавливаем свежую версию программы wine. В случае возникновения такой же проблемы с зависимостями, подключаем репозиторий OBS:
sudo apt update
sudo apt install --install-recommends winehq-stable

Все в точности как написано выше, скачиваем и устанавливаем ключ. Потом подключаем репозиторий, и обновляем списки репозиториев. После чего устанавливаем Wine:
wget https://download.opensuse.org/repositories/Emulators:/Wine:/Debian/Debian_10/Release.key
sudo apt-key add Release.key

sudo nano /etc/apt/sources.list
deb https://download.opensuse.org/repositories/Emulators:/Wine:/Debian/Debian_10 ./
sudo apt update
sudo apt install --install-recommends winehq-stable



Ну а теперь осталось лишь посмотреть установленную версию Wine командой «wine —version». Так сказать убедиться, что все наши усилия проделаны не даром. После чего можно спокойно пользоваться свежей версией Wine. А на этом сегодня все, надеюсь данная статья будет вам полезна.

Материал взят с сайта «Cyber-X.ru»